Semua orang mempunyai kemampuan untuk mendesain. Hanya saja masalah mau atau tidak. Bukan masalah bia atau tidak. Dan ada 5 lima modal awal kalau anda sudah menjawab mau.
1. Jangan berpikir kalau mendesain itu harus seperti gambar aslinya, itu supaya anda jangan melihat terlalu tiniggi dulu sehingga takut / malas untuk mencobanya. Belajar kalau sudah ada rasa malas, segan atau takut, pasti akan terasa amat berat, pelajaran yang seharusnya mudah menjadi sulit. So, rilekssss!!!
2. Bereksperimenlah dengan bentuk-bentuk yang sederhana seperti poster atau pajangan yang simple atau apapun itu. Kemudian dari situ kita akan mempunya ide untuk membuat hal-hal yang lebih bagus lagi sehingga membuat anda lebih kreatif dan dapat melatih anda untuk mendesain lebih cepat lagi.
3. Jangan menghakimi gambar yang anda buat bagus atau jelek, sebab jika anda begitu, anda tidak akan bisa menjadi diri sendiri karena berusaha membandingkan atau meniru orang lain. Jadi, beri waktu untuk diri anda sendiri supaya berkembang.
4. Minta komentar pada orang-orang sekitar anda. Tapi, jangan terpengaruh oleh komentar mereka. Dengarkan saja, kalau bagus ok, kalau jelek pun ok. Ini bukan soal bagus atau tidak, tetapi keberanian anda untuk menunjukkan karya anda kepada orang lain. Dengan begitu akan terbentuk keyakinan dan kepercayaan diri sehingga anda bisa menjadi diri anda sendiri dan mempunyai gaya unik yang tidak dimiliki oleh orang lain.
5. Banyak membaca buku, bergaul dengan mereka yang sehobby dengan anda untuk menambah wawasan, belajar, dan bertanya pada siapa saja karena karya anda bukan untuk dinikmati sendiri. Kalau bisa, sebanyak mungkin orang dari berbagai latar belakang bisa mengerti karya yang anda buat. Ini akan memacu anda untuk lebih semangat dalam berkarya sehingga lama-lama keahlian tersebut akan meningkat.
Pada blog ini saya sengaja menyajikan langkah per langkah untuk membuat sebuah poster yang sangat sederhana dengan menggunakan Corel X3, agar bisa di nikmati oleh si pembaca. Dan bisa juga di praktikkan langsung oleh si pembaca.
Untuk membuatnya terlebih dahulu pasti ada syaratnya. Anda diharuskan sudah menginstal software CorelDRAW X3. kalau sudah ada, anda termasuk orang yang beruntung dan ingin belajar. Baiklah, pada tahap ini kita akan coba mendesain sebuah poster seperti gambar di bawah ini:

Mungkin saya tidak menjelaskan secara mendetail keterangan setiap langkah per langkahnya. Tapi anda hanya tinggal mengikuti langkah-langkahnya menurut step gambar saja. Sesudah itu anda akan mendapatkan sendiri keterangan dari langkah-langkah tersebut.
Langkah pertama buka lembar baru pada program CorelDRAW X3 arahkan kursor pada menu sebelah kiri anda dan klik Ractangle Tool (F6)

Tarik garis Ractangle Tool (F6) tersebut hingga melebar di area lembar kerja.
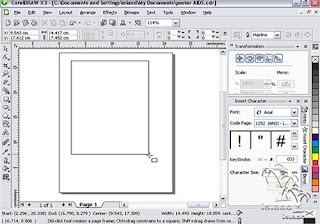
Klik tanda panah pick tool untuk mengakhiri aktifnya perintah Ractangle Tool (F6) dan bisa untuk memulai perintah lain. Sesudah itu Fill Tool + Fountain Fill Dialog (F11) untuk memilih warna
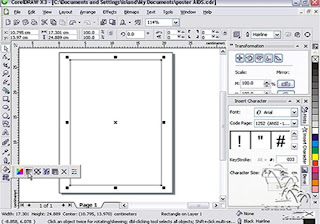
Kemudian akan muncul kotak dialog Fountain Fill pada kolom Type pilih Type Radical, mengapa pilih Radical anda pasti sudah melihat sendiri perubahannya, efek cahayanya akan berada di tengah.
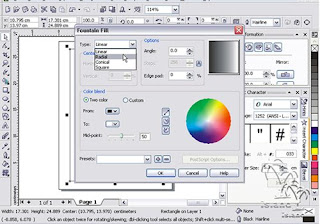
Pada kolom Color Blend pilih Custom agar lebih mudah menentukan cahaya
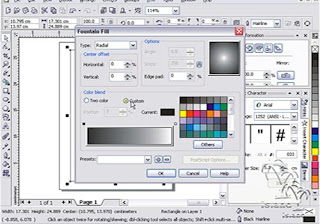
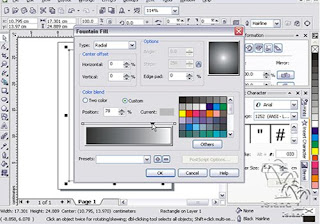
Setelah itu pilih warna yang ingin anda jadikan sebagai efeknya.

Dan klik ok kalau sudah yakin dengan pilihan warna anda, maka hasilnya akan seperti gambar di bawah ini
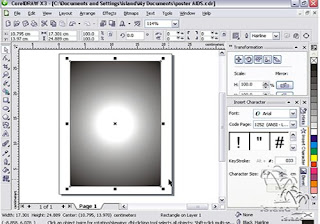
Kemudian pada Baris Toolbar diatas tepatnya dibawah Toolbar Standar ada kolom hairline ini berfungsi untuk membuat ketebalan garis dipinggir lembar kerja yang sudah kita buat, semakin besar nilai angka yang kita buat, maka semakin tebal garisnya. Tapi disini kita pilih none saja untuk tidak menampilkan garis pinggirnya atau garis efek.
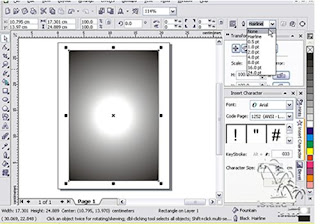
Langkah selanjutnya adalah memasukkan gambar kehalaman kerja. Sorot menu File pilih Import (Ctrl+I) lalu pilih gambar yang ada di computer anda, setelah itu import

Tarik garis kursornya untuk sementara disembarang tempat hingga gambar tersebut muncul sesuai dengan ukuran yang anda inginkan.
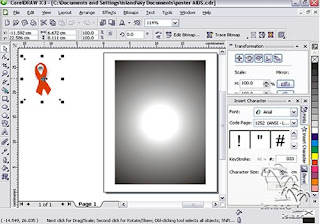
Setelah itu pada baris Toolbar Standar anda dapat melihat ada tulisan Trace bitmap, sorot kursor anda pada tulisan Trace bitmap pilih Quick Trace berfungsi untuk memperbanyak gambar.
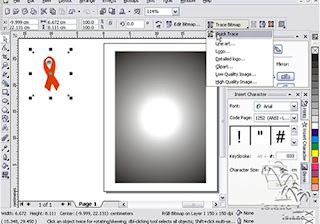
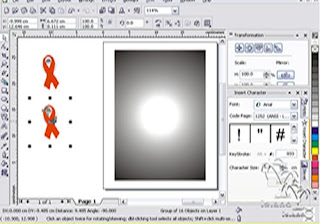
Setelah itu hapus satu gambar, klik menu Ungroup untuk tidak dijadikan kelompok.

Pindahkan gambar tersebut pada area halaman kerja yang anda buat tadi. Tarik kursornya agar gambar tersebut membesar.
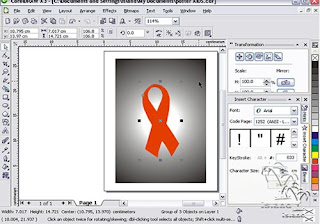
Selanjutnya sorot kursor pada menu Interactive Blend Tool dan pilih Interactive Drop Shadow Tool untuk membuat bayangan pada pita yang telah anda buat tadi. Mungkin setelah itu tidak akan terlihat perubahan apa-apa pada pita tersebut. Tapi coba tarik garis yang terlintas pada pita tersebut, caranya klik dan tahan hingga pada ukuran yang kita inginkan. Maka setelah itu bayangan itu akan muncul.
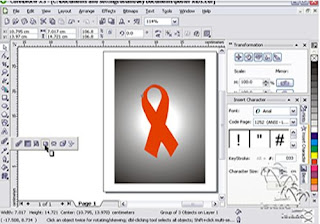
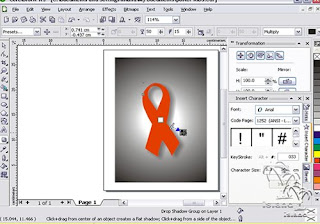
Langkah selanjutnya adalah membuat tulisan. Klik menu A pada daftar menu sebelah kiri anda dengan nama Text tool (F8) untuk menulis sesuatu.
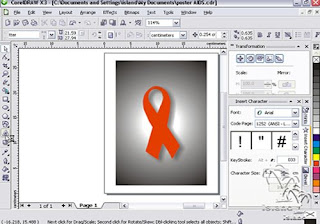
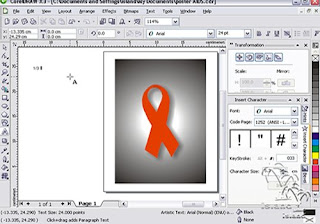
Setelah itu, mungkin anda ingin mengganti tulisannya. Tinggal pilih pada kolom nama tulisan di atas. Terlebih dahulu blok dulu tulisan tersebut.

Selanjutnya untuk memisahkan tulisan baris pertama dan kedua klik menu Arrange pilih Break Artistic text atau Break Apart (Ctrl+K). Kemudian masukkan tulisan yang telah dipisah tersebut kedalam lembar area kerja anda sekaligus beri warna tulisan tersebut pada menu pilihan sebelah kanan anda.
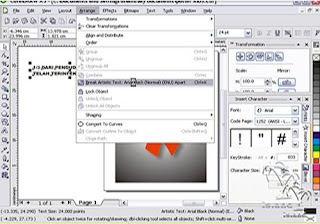
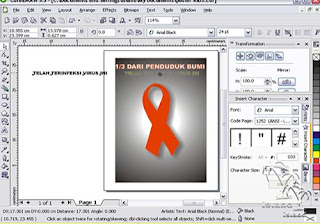
Selanjutnya, menggabungkan kalimat pada baris pertama dan kedua yang sudah anda pisahkan tadi. Klik menu Arrange pilih Group.
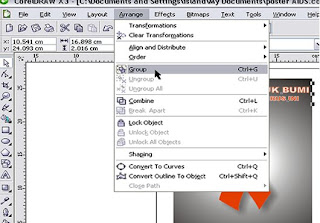
Begitu juga dengan tulisan yang akan buat selanjutnya
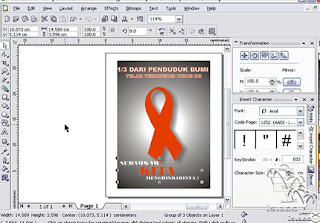
Selanjutnya, buat Ractangle tool (F6) untuk menambahkannya pada bagian paling bawah serta beri warna dan tulisannya juga.
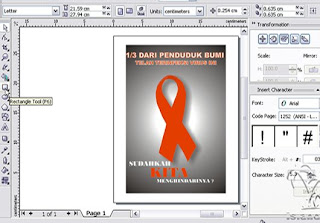
Buat tulisan tersebut Rata Tengah. Klik menu Horizontal Alignment pilih Center.
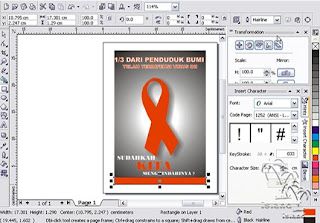
Tarik tulisan yang sudah di buat tadi ke dalam area kerja Ractangle tool (F6) yang di buat di bawahnya.
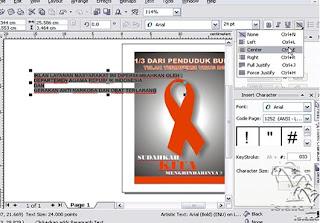
Kalau perlu buat lagi tulisannya di tengah biar lebih menarik. Setelah itu pilih jenis font yang anda inginkan. Selanjutnya ikuti cara seperti langkah-langkah di atas.
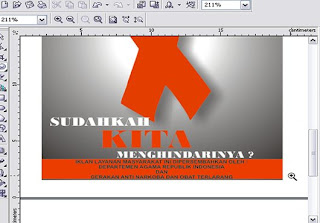
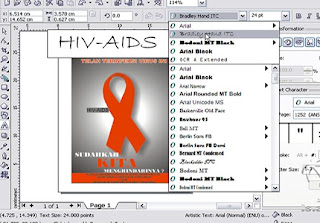
Setelah itu blok semua lembar kerja yang anda buat tadi untuk di jadikan satu Group.
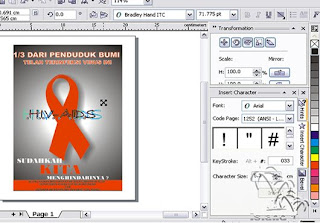

Mendesain Poster Selesai………………….. Success..^_^…
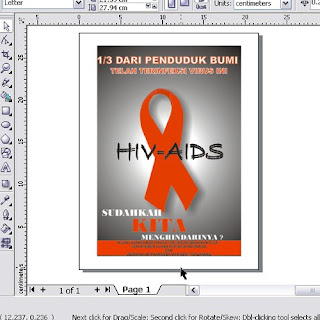
Tidak ada komentar:
Posting Komentar