Cara Membuat Layouts Newsletter Dengan CorelDRAW
Tidak hanya CorelDRAW salah satu alat paling kuat di sekitar ilustrasi, tetapi tidak seperti program grafis lainnya, juga dapat digunakan untuk membuat layout multipage. Fitur bagus membuat pilihan yang sempurna untuk merancang proyek-proyek seperti booklet, brosur, dan newsletter. Sementara mengharapkan untuk membuat katalog 2.000 halaman dengan CorelDRAW tidak realistis, menangani beberapa lusin halaman dengan CorelDRAW sangat mudah.Jika Anda baru ke dunia desain tata letak dan, Anda mungkin menemukan diri Anda mencari cara untuk menangani proyek tata letak Anda, menyempurnakan mudah dibaca, atau memberikan beberapa zip grafis. Tutorial ini memberikan tips untuk membantu Anda memulai proses dan menjelaskan cara untuk menambahkan bunga untuk teks Anda dengan memasukkan lega sedikit grafis.
Mulailah dengan Layout Well-Planned
Membuat layout baru bisa menjadi pengalaman yang cukup menakutkan jika Anda tidak yakin harus mulai dari mana, apa dokumen Anda akan terlihat seperti, atau bagaimana Anda harus menangani itu. Bahkan seniman tata letak paling berpengalaman membentuk rencana permainan sebelum memulai setiap proyek tata letak. Jika Anda membuat rencana tata letak dan ikuti salah satu langkah pada satu waktu, bahkan layout yang paling kompleks dapat relatif tidak menyakitkan.
Ketika mulai tata letak apapun, itu selalu yang terbaik untuk mendapatkan terorganisir sebelum Anda membuka program perangkat lunak Anda dan mulai perakitan konten. Anda dapat mengatasi ini terbaik proses awal dengan membuat sketsa sederhana dengan pena dan kertas tua yang baik. Sketsa shell untuk tata letak Anda, dan termasuk jumlah halaman yang diperbolehkan oleh anggaran Anda.
Sketsa di bawah ini mengilustrasikan lebar margin dan proporsi halaman serta pura-pura-dalam teks judul, teks tubuh, dan aturan baris. Setelah proses ini dapat membantu Anda kira-kira posisi konten teks Anda. Ketika Anda mengembangkan sketsa tata letak Anda, Anda mungkin ingin menunjukkan adanya perlakuan khusus dari latar belakang, warna, konten, atau masalah lain yang dapat mempengaruhi aliran teks.
Buat Konten Teks Anda
Hal ini membantu untuk mempertimbangkan bagaimana teks publikasi Anda akan membuat jalan ke halaman layout Anda. Apakah Anda ketik ke CorelDRAW, atau akan itu diimpor dari aplikasi lain? Jika perlu, Anda dapat mengetik teks langsung ke tata letak CorelDRAW Anda dengan menggunakan Text Tool. Untuk sejumlah besar teks, strategi terbaik adalah dengan menggunakan dialog Edit Teks resizable (lihat di bawah). Setelah Anda membuat bingkai paragraf teks dengan Text Tool, Anda dapat membuka dialog dengan memilih Edit Teks.
Anda cepat dapat mengetik dan mengedit teks dari dialog Edit Teks, sehingga Anda tidak perlu untuk menavigasi melalui tampilan halaman atau mengubah perbesaran tampilan. Anda juga dapat menerapkan format dan menggunakan pemeriksa ejaan CorelDRAW, tesaurus, dan tata bahasa-memeriksa fitur tanpa meninggalkan dialog. Untuk dokumen yang sangat panjang, metode yang paling efisien adalah dengan impor, atau memotong dan paste, teks dari editor teks atau pengolah kata - seperti WordPerfect ® - ke dalam tata letak Anda.
Sebagian besar layout dilakukan dalam CorelDRAW sendiri, jadi hindari menggunakan fitur format khusus pengolah kata Anda, seperti header, footer, topi drop, efek teks, kolom, garis tepi, shading, tabel, dan sebagainya. Konsentrasikan hanya pada menulis teks Anda, tetapi jangan mengambil keuntungan dari gaya-fitur berbasis, seperti font, ukuran, indentasi, dan tabbing. Properti ini teks mudah diterjemahkan oleh CorelDRAW ke dalam tata letak teks Anda.
Dengan konten teks Anda diciptakan, hal berikutnya untuk dipertimbangkan adalah bagaimana untuk impor itu. Buat cerita Anda sebagai file teks individu, bukan sebagai file komposit tunggal. Metode ini memungkinkan Anda untuk mengimpor mereka dengan cepat dan mudah ke shell tata letak dokumen yang Anda buat.
Buat Shell Tata Letak Anda
Dengan rencana tata letak Anda terukir di atas kertas, langkah selanjutnya adalah membuat shell kasar untuk konten teks Anda dalam CorelDRAW. Memulai file baru, dan mengatur ukuran halaman, orientasi, dan jumlah halaman sesuai dengan kebutuhan Anda. Jika Anda terbiasa untuk menentukan nilai-nilai yang diukur dalam ukuran printer ', gunakan pengaturan pada Unit Menggambar Bar Properti untuk mengatur ukuran unit Anda untuk "picas, poin" seperti yang ditunjukkan di bawah ini. Jika Anda belum pernah bekerja dengan langkah-langkah printer ', mungkin membantu Anda untuk mengetahui bahwa ada sekitar 6 picas untuk inci dan 12 poin dalam sebuah pica.
Gunakan pedoman vertikal dan horizontal untuk melayani sebagai utama Anda, samping, dan margin bawah dan panduan kolom selokan. Anda dapat mengatur secara manual dengan menyeret bar dari penguasa. Saya sangat merekomendasikan menggunakan pedoman Preset di CorelDRAW. Anda langsung dapat menempatkan pedoman untuk margin, selokan, dan kolom pada posisi yang tepat di seluruh halaman dokumen Anda. Pilih Tools> Options (Ctrl + J), dan arahkan ke Dokumen> Panduan> preset dalam pohon direktori untuk mengakses Presets Corel, atau membuat preset sendiri dengan memungkinkan Pengguna Ditetapkan pilihan preset dalam dialog Options (lihat di bawah).
Fitur lain CorelDRAW saya sarankan adalah pandangan Halaman Menghadapi. Dalam dialog Options, arahkan ke Dokumen> Page Layout>, dan mengaktifkan opsi Halaman Menghadapi (ditampilkan di bawah). Fitur ini memungkinkan Anda melihat layout halaman Anda dalam menyebar yang sebenarnya - hanya sebagai penonton membaca Anda akan melihat mereka.
Gunakan Text Tool untuk membuat frame paragraf teks untuk teks tubuh cerita Anda, dan membuat berita utama Anda sebagai teks artistik. Memilih View> Panduan dan Lihat> Snap untuk Pedoman memungkinkan Anda untuk melihat - dan cepat snap - margin, selokan, dan panduan kolom yang Anda buat. Pada contoh di bawah, saya menggunakan panduan kolom preset dan frame paragraf teks untuk kasar keluar shell untuk tata letak tiga kolom pada dua halaman menghadap.
Menghubungkan ayat frame teks memungkinkan teks mengalir bolak-balik antara kolom sebagai Anda mengedit atau format itu. Anda dapat menghubungkan frame teks kosong dengan mengklik tab aliran bawah satu frame dan menggunakan kursor menargetkan untuk mengklik frame Anda ingin teks mengalir ke. Contoh di bawah menunjukkan arah aliran frame paragraf teks untuk dua halaman tata letak kita.
Gunakan Aturan Line dan box untuk Struktur
Kecuali publikasi Anda adalah bacaan wajib bagi audiens Anda, hanya sebagian kecil akan memiliki kesabaran untuk berdiri membaca sejumlah besar teks tanpa keinginan beberapa variasi visual. Menambahkan aturan garis dan kotak-kotak adalah cara sederhana untuk mengatur dan struktur konten Anda sehingga pembaca dapat mengikuti bersama.
Dalam CorelDRAW, tahan tombol Ctrl sambil mengklik (tapi tidak menyeret) dengan Alat Freehand untuk membatasi aturan line untuk horizontal atau vertikal, dan menggunakan Bar Properti untuk menerapkan lebar garis dan gaya. Aturan garis dapat memberikan struktur tata letak ramai, seperti yang ditunjukkan pada contoh di bawah.
Anda dapat menggunakan Rectangle Tool untuk membuat kotak berlapis belakang (dan dikelompokkan dengan) teks Anda, tapi ada cara yang lebih baik untuk menempatkan teks dalam kotak. Anda dapat menggunakan persegi panjang itu sendiri - atau setiap bentuk tertutup - sebagai wadah untuk teks paragraf Anda. Keuntungan di sini adalah bahwa dua komponen secara otomatis bertindak sebagai satu kesatuan, sehingga Anda tidak perlu ke grup dua obyek bersama-sama.
Untuk menempatkan teks di dalam bentuk tertutup yang dipilih, tahan kursor Teks Alat dalam garis besar bentuk, dan klik saat anda melihat "Masukkan dalam Object" kursor. Bentuknya segera diubah menjadi kurva kontrol yang mampu mendukung teks ayat dan semua format nya. Contoh di bawah ini menunjukkan Insert di kursor Obyek siap untuk memasukkan teks paragraf dalam bentuk kotak nonrectangular, dan bentuk yang dihasilkan diubah menjadi wadah teks.
Bungkus Teks Sekitar Bentuk
Menerapkan efek CorelDRAW membungkus teks dengan bentuk yang sederhana adalah cara mudah untuk menciptakan arus yang menarik dari teks paragraf. Para sederhana bentuk, kurang mengganggu wrap teks akan. Contoh di bawah ini menunjukkan membungkus teks biasa sekitar bentuk sederhana.
Anda dapat menerapkan efek membungkus teks ke bentuk dengan mengklik kanan dan memilih bentuk Teks Bungkus Ayat dari menu konteks. Anda juga dapat menyesuaikan efek membungkus dengan memilih gaya yang berbeda atau mengubah nilai teks membungkus offset dari menu Bungkus Ayat Teks (ditampilkan di bawah) di Bar Properti.
Jika Anda membungkus teks sulit untuk mengelola karena adanya kontur bentuk canggung atau membatalkan, Anda mungkin perlu mengaktifkan fitur teks hyphenation di CorelDRAW. Untuk melakukan ini, pilih bingkai teks Anda, buka dialog Text Format (Ctrl + T), klik tab Ayat, klik tombol hyphenation Pengaturan, dan mengaktifkan pilihan hyphenation Otomatis dalam dialog yang terbuka (ditampilkan di bawah). Dialog ini juga termasuk pilihan bagi Anda untuk mengatur hyphenation otomatis teks Anda.
Perlakukan Teks sebagai Grafis
Cara lain untuk menambah daya tarik grafis adalah untuk menerapkan efek topi drop untuk paragraf pertama dalam sebuah cerita. Topi Drop diterapkan dengan menggunakan kontrol pada halaman Efek dari dialog Format Teks, yang dapat Anda akses dengan mengklik tab Effects. Pengaturan ini memungkinkan Anda menerapkan efek otomatis dengan kedalaman garis dan karakter spasi. Hanya ingat - hanya paragraf pertama cerita membutuhkan topi drop, seperti pada contoh di bawah ini.
Jika efek otomatis tidak cocok, Anda dapat secara manual membuat bentuk karakter menjatuhkan topi sebagai grafis untuk hasil yang menarik. Mini-ilustrasi desain dapat berkisar dari polos dan halus untuk besar dan dekoratif. Ditunjukkan di bawah ini adalah tiga contoh sederhana dari setetes topi yang dibuat secara manual, semua yang Anda dapat membuat relatif cepat dalam CorelDRAW.







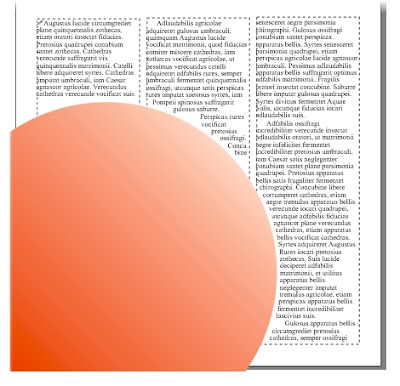




Tidak ada komentar:
Posting Komentar